故障转移群集可以配置使用多种不同的配置。组成群集的服务器可以是活跃状态或不活跃状态,而不同服务器可以被配置为在活跃服务器故障后立刻接管相应的资源。一般故障转移的过程只需要几分钟的时间,至于时间的长短主要取决于群集的配置和具体应用,当节点处于活跃状态时,该节点上可以使用所有资源。
故障转移群集可以配置使用多种不同的配置。组成群集的服务器可以是活跃状态或不活跃状态,而不同服务器可以被配置为在活跃服务器故障后立刻接管相应的资源。一般故障转移的过程只需要几分钟的时间,至于时间的长短主要取决于群集的配置和具体应用,当节点处于活跃状态时,该节点上可以使用所有资源。
当服务器故障后,在这台服务器上配置了故障转移群集的资源组就会被其他服务器所接管。当故障服务器重新上线后,群集服务可以配置为允许让原服务器进行故障回复,或者是让当前服务器继续处理新的客户端请求。本文章将讲述基于Windows Server 2008 R2的故障转移群集实现。
安装“故障转移群集”:
下面就开始在两个节点上安装群集服务。在此以server1为例,安装方法是:打开服务器管理器图标----添加功能,从中选择“故障转移群集”。
当两个节点安装完群集服务后,我们需要运行群集配置验证程序,来检查节点服务器、网络和存储设备是否符合群集要求。
仅当完整配置(服务器、网络和存储)可以通过“验证配置”向导中的所有测试时,微软才支持故障转移群集解决方式,另外,解决方案中的所有硬件组件均必须标记为“certified for windows server 2008 R2”。
方法是在server1或者是server2上进入故障转移群集管理器,单击“验证配置”。如下图所示:
因为我们需要验证的是群集中的所有节点,所以我们需要把所有节点都添加进来,如下图所示:
点击“下一步”之后,我们需要“运行所有测试”,如下图所示:
给出验证清单,也就是所要进行验证的项目。点击,下一步之后,开始出现下面的验证过程:
经过耐心的等待后,出现下图所示:
查看报告,只有一处关于网络的IP地址的警告,这应该是检测到节点间只有一块网卡相连,没有实现冗余,这不影响群集的创建。
点击故障转移群集管理器中的“创建一个群集”,如下图所示:
再次提示添加要加入群集的所有服务器,如下图所示:
下面,我们需要输入用于管理群集的访问点,也就是群集的名称和对应的 VIP。
接着,需要确认所输入的信息是否正确,如下图所示:
点击,下一步,开始创建群集:
最后,出现摘要信息,群集创建结束。
返回到“故障转移群集管理器”,查看群集的工作状态,可以看到,仲裁磁盘是我们前面所创建的quorum磁盘,如下图所示:
当前的仲裁配置模式是:节点和磁盘多数,这是因为我们所创建的群集是偶数个节点。
如果希望,更改群集的仲裁配置,可以点击下图所示的操作中,在此不再演示。
群集网络的配置:
下面需要对群集内的各个网络进行相应的配置,以确定它们的用途。
针对public网络,我们需要允许客户端进行访问,所以进行下图所示的操作:
注意,千万不要选错了网络,可以观察IP地址,点击属性,出现下图:
Heart网络的配置: 此网络只用于节点间的通讯,所以不应该允许客户端访问,操作同上,取消客户端的访问。允许群集使用,但不允许客户端访问。
针对store存储网络: 则是不允许群集使用,如下图所示:
群集已经搭建成功了,下面我们就来看看如何在上面安装具体的应用了,本篇先介绍一个简单的应用,实现文件服务器的故障转移群集,我们另一篇文章会详细介绍如何实现SQL Server 2008 R2的故障转移群集。
防火墙准备:节点服务器上必须允许远程卷管理,不然无法在群集内创建共享文件夹。操作方法是在public网络所在网络位置上,允许远程卷管理,如下图所示:
从这个图中可以看出public网络属于域网络,所以,我们只需要在域网络上允许远程卷管理即可。
当然,也可以直接将防火墙禁用。注意,所有节点上都要进行此步操作。
两个节点上都需要安装文件服务器角色,安装方法是服务器管理---角色----添加角色。如下图所示:
在如上图所示的界面中,选择文件服输,下一步后,出现下图所示,一定要选择文件服务器。
节点2上进行同样的操作,安装文件服务器角色。
然后,回到群集中,单击服务和应用程序,右边的配置服务或应用程序。
选择配置服务或应用程序后,出现下面的界面:
点中,文件服务器,此时系统会检查所有节点中是否已经安装了该服务,如果安装不正确,会报错。接下来需要输入客户端访问点的信息,如下图所示:
在此界面中,需要输入客户端访问此服务或应用程序时将使用的名称。名称我们就使用clusterFs,IP地址是客户端访问时所要使用的IP地址。此名称和IP地址会被注册到DNS服务器内。
选择分配给文件服务器的存储磁盘,在此,除了仲裁就是群集磁盘2了,如上图所示。出现确认信息后,开始进行配置,出现下图,表示配置结束。
回到故障转移群集管理器中,可以看到目前提供此服务的是Server1。
下面,我们就就来添加共享文件夹,点击下图中的添加共享文件夹按钮。
下面我们准备将资源磁盘中的文件夹TMG2010共享出来,供企业员工使用。如下图所示:
接下来,需要设置此文件夹的NTFS的权限,可以根据需要进行更改,我们在此就不做修改了。
在下图所示的界面中,可以设备此共享名,根据需要设置一个便于记忆的,有意义的名称。
下面根据需要,依次进行SMB设置、SMB权限设置、DFS命名空间发布等,我们在此都使用默认值,然后需要对该设置进行复查,下图所示:
点击创建,如果一切正常,就如下图所示:
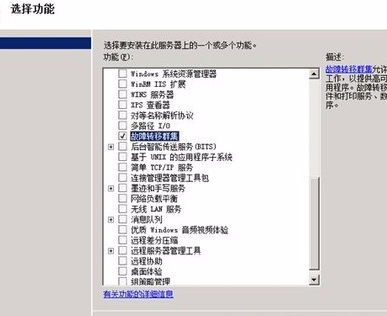



















































网友评论