假如你的电脑里装有Windows Live照片库的话,合成全景照片的工作就变得简单了。
Windows Live组件-照片库
外出旅游,总少不了带上相机拍照留念。在拍照的时候,我们一定遇到过这样的问题,面对眼前的自然或者人文建筑风景,受各种条件限制无法一次将所有的景观全部装进一张照片里,不得不把眼前的景观人为的划分成多个区域逐一拍摄,以后再想办法把它们拼接起来。
不过,我们在连续拍摄的各张照片并不是完全合拍,不能简单的左右拼接,需要借助PhotoShop等工具来进行精加工。不会用Photoshop?的确,这是个比较恼人的问题,但是,假如你的电脑里装有Windows Live照片库的话,这项工作就变得简单了。
如果你没有安装过Windows Live照片库,可以访问:http://download.live.com/photogallery ,下载Windows Live在线安装包,运行后勾选“照片库”一项即可,等待片刻后即可完成安装工作。
运行Windows Live照片库,你会看到它和常见的图片管理程序差不多,第一次运行后需要手动添加照片所在文件夹(如果你的照片都是放在库文件夹以外的地方)。点击文件菜单,选择在照片库中添加文件夹,找到照片所在位置即可。
对于要拼接的照片,我们只需逐个选中它们,然后点击主工具栏上的“制作”,接着点击“创建全景照片”,Windows Live照片库会对这些照片进行智能分析,自动拼接到最合适的位置上,最后指定一下图片保存位置和照片名称就完成了。
看照片库程序来合成全景照片
拼接完成后的图如下,因为各张照片拍摄角度的关系,拼接过程中照片库程序会对其进行微调,所以你会看到合成后的照片上下和左右两侧会有不规则的黑边,但是照片的整体部分已经拼接的非常好,接下来只需将四周的黑边除去即可。
点击工具栏上的“修复”命令,预览模式的左侧会多出一些功能选项,包括颜色、曝光、剪裁等修正功能。这里我们要用到的是剪裁照片,点击它之后,照片上会出现一个选择框,把它拉大覆盖到整张照片黑边内一点,点击应用之后就能看到修正后的效果。
剪裁后的图片如下:完成操作后照片库程序会自动保存该照片,而且,你还可以将其还原到修正前的状态,即使你关闭程序再次打开,它依然可以还原。
如果你还没有一款称心的工具查看和管理照片的话,不妨装上Windows Live照片库试试吧,它可是免费的。
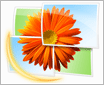



















































网友评论