Windows 8的语言包添加和Win7基本一样,但有个关键的安装过程需要手动打开(即过去安装语言包的窗口),相信有不少人卡在这一步上,下面就把具体方法分享给大家,让各位早日用上熟悉的简体中文界面。
手动安装中文语言包
微软宣布Windows 8正式完成没多久,已经有正式版镜像文件泄漏到了网上,相信喜欢尝鲜的用户已经下载并安装体验。虽然是英文版,但是相应的简体语言包已经出现,因此很容易将系统界面改为简体中文版本。Windows 8的语言包添加和Win7基本一样,但有个关键的安装过程需要手动打开(即过去安装语言包的窗口),相信有不少人卡在这一步上,下面就把具体方法分享给大家,让各位早日用上熟悉的简体中文界面。
Windows 8 RTM简体中文语言包下载:
http://download.pchome.net/system/patch/detail-30068.html
首先是安装好英文版的Win8 RTM,然后按下【Win】+【R】打开“运行”窗口,输入lpksetup,回车;
打开语言包安装窗口
打开语言包安装窗口之后,相信各位都应该知道怎么做了,选择“Install display languages”;
开始安装语言包
点击“Browse...”按钮找到你下载好的语言包文件,然后点击“Next”开始安装;
手动指定语言包所在位置
更改Win8显示语言
耐心等待数分钟后,语言包安装完成。
接下去打开控制面板(【Win】+【X】打开左下角的菜单,点击Control Panel打开),选择“Add a language”;
添加显示语言
这里会看到有两个语言包,将“中文”移动到列表最上方(Move up),完成后关闭所有窗口,注销重新登录即可看到简体中文界面了。
排在最上面的语言就是系统首选显示语言
添加中文输入法
显示界面搞定了,不过还缺个中文输入法,你可以安装自己喜欢的输入法,或者直接添加Win8内置的输入法。
若想添加Win8自带输入法,先打开控制面板,点击“添加语言”来到刚才调整语言顺序的窗口,然后点击中文右侧的“选项”;
进入语言选项
添加输入法
选中后点击添加
完成添加后点击保存退出即可。
至此,Windows 8已经变成熟悉的简体中文界面了,接下去各位就可以轻松使用了。
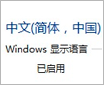



















































网友评论