磁贴,这是个原本和电脑扯不上多少关系的词汇,但是随着Windows 8的问世,这个名词开始频频在用户眼前出现,因为它成为了Windows 8系统的重要一员。当然,也许有些朋友还对它很陌生,没关系,今天小编就为大家详细介绍一下Windows 8的磁贴,帮助各位轻松玩转它。
磁贴的用途
磁贴,这是个原本和电脑扯不上多少关系的词汇,但是随着Windows 8的问世,这个名词开始频频在用户眼前出现,因为它成为了Windows 8系统的重要一员。当然,也许有些朋友还对它很陌生,没关系,今天小编就为大家详细介绍一下Windows 8的磁贴,帮助各位轻松玩转它。
磁贴是什么,它有什么用
磁贴就是上面那些正方、长方的图形
如上图所示,这是Windows 8系统的开始屏幕,摆放在上面的那一块块正方形和长方形,并且带有图标和文字的区块,就是磁贴。是不是看上去有点像装修的时候墙壁上贴的瓷砖?没错,其实它的英文称呼(Tiles)直译过来就是瓷砖。
那么它有什么用呢?简单点说,它类似以前桌面上的快捷方式,点击它就可以运行相应的程序。但实际上它的用途比快捷方式更广,除了充当快捷方式,它还可以作为这个应用程序的通知窗口,应用程序有更新的时候可以通过这些磁贴直接反映出来,而无需运行它们。
举例来说,邮件应用,若有新邮件到达,就会在磁贴上显示新邮件的数量;天气应用则会直接显示气象信息,日历应用则会告诉你今天是几号星期几。
这些动态磁贴不仅很实用,而且还有不少小窍门隐藏在其中,如果想玩转它们,下面这几招你一定要掌握。
玩转磁贴第一招:随意换位置
拖动磁贴就可以改变它的位置
既然是动态的,最基本的交换位置自然少不了。直接鼠标左键点住后拖拽就可以变换位置,把比较常用的磁贴拖到靠前位置,不怎么用的放到后面去。如果拖动距离大一些并看到屏幕上出现一些半透明的分隔带出现(如上图),就表示现在可以把这个磁贴拖到一个独立区域了,每一个独立区域都成为一个磁贴组。
小贴士:如果是触摸屏,手指按住磁贴后,先稍许向下拖动一点,然后在拖动到其他位置。注意这个按住并向下轻移的操作,后面会有多个地方用到。
管理好你的磁贴
玩转磁贴第二招:分组归类
随着使用时间推移,系统里的应用程序会增多,开始屏幕上的磁贴数量也会增多,如果不对它们作适当的归类分组,找起来就会累些。首先,你需要拖动各个磁贴,把它们分成多个区块,然后给每个区块命名,这样查找起来就快捷的多。
缩小查看全部磁贴
当分类完毕后,鼠标找到屏幕右下角的减号小按钮,点击后开始屏幕上的所有磁贴都会缩小(触摸屏上请将两个手指同时按上去后以并拢方式移动即可缩小)。此时右键点击任一区块都可以看到屏幕下方弹出一个命令栏,上面有“命名组”的选项,点击就可以命名了。
给磁贴分组命名
小贴士:在缩小状态下,你可以移动交换整个磁贴组的位置,操作方法和拖动单个磁贴相同。
玩转磁贴第三招:按需调校
嫌太大?那就缩小它
觉得有些不常用的长方形磁贴占地方?有些应用不好用想卸载?右键选中磁贴,然后看屏幕左下方,这里可以把磁贴缩小放大、还可以卸载该应用,或者仅仅是把磁贴从开始屏幕上拿掉。如果是其他桌面程序,这里还会有额外的选项:“以管理员身份运行”和“打开文件所在位置”。
小贴士:如果你不慎将某个应用的磁贴弄没了,又想重新添加回来的的话,激活下方命令栏,点击右侧的“所有应用”,找到该应用后右键重新“固定到‘开始’屏幕”即可。
视频操作实例
玩转磁贴第四招:把其他程序和文件夹变成磁贴
其他程序、文件夹也可以放在开始屏幕
Windows 8的开始屏幕上可以存在多种形式的“磁贴”,各应用程序甚至文件夹都可以放到这里变成一块磁贴(只是没有动态通知功能)。方法很简单:在文件夹或者是程序启动文件上右键,选择“固定到‘开始’屏幕”就行了。
玩转磁贴第五招:看视频学触控操作
看了前面那些文字,如果你觉得还不够直观的话,不妨再参考以下视频实例,能帮你进一步认识磁贴和相关操作。视频里小编用的微软Surface平板进行演示,操作以触摸方式为主。
操作系统是一台硬件设备的灵魂,Windows 8则是这灵魂中的佼佼者,它建立在Windows家族的坚实基础之上,并在各方面均有大幅改进。全新的操作方式带来全新的硬件设备使用体验,创新的微软Win8应用商店带来更多的应用体验。
Windows 8彰显魅力新体验,你必须拥有!请关注Win8专区:http://win8.pchome.net
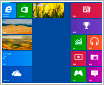



















































网友评论