只要按下Win+G,Win+Alt+R就可以呼出Game BAR ,按下Win+Alt+R就能结束录制,很简单的工具,让游戏过程或者操作步骤都可以一键记录下来
Windows每个新版都会内置很多有用的小工具,到了Win10更有质的飞跃,由于Win10内置了XBOX游戏,所以一款游戏视频录制工具就这样产生了,我们来看看在哪些情况下可以使用该工具。
Game Bar菜单选项说明
只要按下Win+G,Win+Alt+R就可以呼出Game BAR ,按下Win+Alt+R就能结束录制,操作很简单的工具,小白也能让游戏过程或者屏幕操作步骤都轻松一键记录下来。
Game Bar视频录制工具菜单说明
上图最左边带有XBOX标致的按钮,点击后可以连接XBOX用户中心,从左往右第二个就是视频录制按钮,第三个是游戏画面截屏(不仅限游戏),第四个是开启录制按钮,点击后工具开始录制当前屏幕内容,第五个是“设置”菜单,第六个是移动选项,鼠标按住该选项不放,可以拖曳该工具条。
视频录制工具使用条件
别高兴太早,使用GAME BAR是有硬件条件的,如果不符合就无法使用它进行视频录制。
使用Game Bar的硬件条件
你的电脑需要AMD Radeon HD 70007000M系列8000HD 8000M系列R9R7系列,或者桌面NVIDIA Geforce 600以及更高版本,移动Geforce 800M以及更高版本,Quadro Kxxx系列或者更高版本。如果不符合条件,按钮就会呈灰色而无法点击,功能形同虚设。
特色功能——点击前录制
Win10的Game Bar有个特色功能,可以录制按下“录制按钮”之前一段时间的视频,具体时长可以自己设置,最多10分钟,默认貌似30秒。
按下录制按钮前的录制功能
操作起来也很简单:只要用户进入工具条-设置-勾选后台录制功能,然后设置录制时长即可。
录制后保存
Game Bar还有个方便的地方就是录制视频或者截屏只后,可以将作品自动保存到XBOX用户中心的游戏DVR目录里,通过该平台,让用户不仅能对自己录制的视频进行编辑和上传分享,还可以看到其他用户录制并分享的视频,建议一个有利于玩家分享互动的视频图片交流社区。
录制视频或者图片后 保存到XBOX的游戏DVR目录
综上所述,电脑硬件条件允许的话,Win10的GAME BAR确实很方便,不需要安装其他软件,一个快捷键调出视频录制工具,一个快捷键停止录制,并保存、分享到在线XBOX游戏社区。该工具支持高分辨率视频录制,使用户录制的高清作品,在分享给其他网友的时候也更具有吸引力。
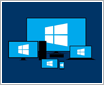



















































网友评论