TC第3讲:一、直观演示
通过前2讲的学习和一个多用的使用,相信各位读者对TC已经有了较深刻的感受,并在选择定位方面有了扎实的基本功。下面,我们就进入TC最常用的各种功能,并配合讲解相关的插件应用。
本讲主要内容:先看一个Flash演示,直观了解TC压缩插件的安装和使用。然后,回到狭义的压缩,展示TC如何处理压缩文件,以及“压缩文件视同目录”的应用和原理;并指出,某些文件表面为exe,实际是特殊的压缩文件,也可用TC处理。最后,再次回到TC插件,展示了一些重要的TC压缩及其功能。
本讲主要操作:Alt+F5,Alt+F9,F2(或Shift+F6),Ctrl+PgDn(及Ctrl+→、Ctrl+←)。
一、直观演示
为了对TC的压缩功能及插件有一个直观印象,先请大家先看如下的演示。
如果能基本明白,请接着看下面的解释。
如果没太明白,则请多看几遍,加深印象,以便于更好地理解后面的讲解。
1. 插件概述
演示的第一部分,是安装插件。
为此,我们了解一下什么是插件。插件是对某种软件的功能增强,通常它不能独立运行,而要通过主体软件进行调用。
有些软件——可能是大多数软件——是封闭的,也就是说不支持插件。而有些软件——很多是极其优秀的软件,比如Total Commander、Firefox、Becky——则支持插件,并公开插件开发规范。这样做的好处是:可以让更多人为这些软件来提供插件,大大扩展软件的功能。
插件是一个较为通用的说法,对应于英语中的plugin。但也有时称为扩展,英文也有addon, extension这种说法。不同软件所采用的习惯不全一致。有时还会把某一个作为其他几个的总称。如下图所示,TC官网(http://www.ghisler.com/addons.htm)把插件(Plugin)和语言包、及一些外部工具通称为扩展(Addon)。但对于几类 Plugin,官方网站也称为 “xxx extensions (plugins)”。可见也不是很统一,大家只要知其大概就可以了。
上图中,还可以看到,TC的插件可以分为4类。它们的区分标准是用途不同、相应调用方式不同,而实质上并无区别,都是dll,尽管它们的后缀表面上分别是wlx、wcx、wfx、wdx。
比如,查看程序插件就是给F3(快速查看)、Ctrl+q(在一侧窗口快速查看)扩展用的,后缀为wlx。在前两讲中,我们演示了张学思版TC可以对各种文件类型进行F3查看,但有些同学可能在实践中发现,用官方TC版F3查看某些文件类型时却没有得到预期结果。其原因就是,张学思版安装了对应的“查看程序插件”,而官方版未含这些插件。
同理,压缩程序插件主要——是主要,不是全部——是给Alt+F5(生成压缩文件)功能用的,也是本讲的重点。
文件系统插件则是功能非常独特的一类,比如让你处理Linux分区、网络邻居、注册表等。
内容插件则可以用于搜索、文件列表中,负责把文件内容的信息提取出来。
有些插件是TC作者开发的,而更多插件则是由第三方开发。这种情况有利弊。好的方面是插件很多,可实现的功能很多。坏的一面是,因为不同开发者的水平不同,所以开发的插件在性能和稳定性方面会有差距。但总起来说,TC的插件都还不错,或者,有些原则可帮助用户找到高质量的插件。
2. 插件的安装
安装TC插件的过程,从上面的演示可以看到,就是在TC中双击下载的插件包——它们通常是zip格式——按提示确定即可。而安装后的效果,实际是把一些文件复制到TC下的plugin目录,并在对应的ini文件中做相应的配置记录。实际上,在早期的TC版本中,安装插件的过程都是手工解压的。只所以较高版本的TC可以自动安装,是因为在插件的压缩包中有一个 pluginst.inf 文件。比如,wcx_catalogmaker_2.4.zip 插件中的 pluginst.inf 文件(内容如下),分别指明了插件描述、类型、核心文件、安装目录、对应的文件类型这些信息。
[plugininstall]description=Catalog Maker plugin v 2.4
type=wcx
file=CatalogMaker.wcx
defaultdir=CatalogMaker
defaultextension=lst
3. 压缩的广义理解
有些朋友在看完演示后,可能很疑惑。不是讲压缩插件吗?为什么没生成一个zip或rar文件呢?生成的.lst到底是怎么回事?
其实,TC不仅在处理“压缩文件”(比如zip或rar)方面很强大,更通过压缩插件创新性地拓展了“压缩”概念,变为了一个广义的“处理”概念。
如:
- “压缩”为 chm;
- “压缩”为 iso,就是光盘镜像;
- “压缩”为 “粉末”。这是什么意思?就是把文件安全删除,彻底粉碎。
- “压缩”为 文件列表,就是演示中的list。
4. 插件的配置
大家放开思想,想象一下:如果TC不是通过压缩插件来实现上述功能,那么只好用选中对象,用菜单A1或热键B1来实现chm功能,用菜单A2或热键 B2来实现iso功能……这样很繁杂。而统一按压缩插件机制,则只要一个Alt+F5就行了。当然,进入Alt+F5之后,仍然要告知TC,我们最终要实现何种功能。具体的告知办法,就是在操作时指定“压缩”文件的类型(zip或lst或iso),然后TC按我们配置,调用相应的插件。
知道这一机制后,再回想刚才的演示,是不是很清楚了?你不妨再看一遍演示。
TC第3讲:二、传统的压缩(上)
二、传统的压缩
在第一讲中,曾建议大家自学一篇“用好Total Commander的十大替代功能”,其中提到了TC几乎可以代替压缩软件。实际上,在很长一段时期,我的机器只有TC而没有专门的压缩工具。因为,TC 处理压缩文件确实非常方便!
1. Alt+F5:压缩。
有些人认为,TC将压缩包生成到对面窗口,与传统习惯生成到当前目录的方式不同,不太合理。对前半句“与传统习惯不同”,我非常同意;对后半句“不太合理”,我持保留意见。比如,将一些文件压缩后,保存到U盘或局域网的共享硬盘中。这时,显然很难发挥TC双窗口的优势。
如果一定要将压缩文件放至当前目录,用TC比传统工具要多做一步。
办法1:假设压缩对象在左侧窗口,则先将光标任放在左侧某文件上,按Ctrl+→,这样右侧窗口与左相同,再Alt+F5即可。
办法2:直接Alt+F5,然后,再定位到此文件,F6从对面移回来。提醒:一定要当时移回,否则,目录变换后,你可能会忘记了压缩到哪个目录,从而留下无用的垃圾。
办法3:Alt+F5,在弹出的对话框中,把路径删除,只保留文件名。比如,把 zip:"d:\studytc\test\tc003.zip" 改为 zip:"tc003.zip"
公允来说,如果你压缩后,是要放到其他目录,则TC更加方便;如果仍要放到当前目录(为什么要这样做呢?),则TC稍麻烦一些。有些人保留了压缩软件,也是为了弥补这一不足。
压缩的选项
在Alt+F5对话框中,按F1查看相应帮助,理解各选项的含义。通常情况下,我们都会选中前2项。也就是说,包含路径、包含子文件夹。
2. Alt+F9:解压缩
Alt+F9:解压缩,可以理解成上述操作的逆过程。但是要注意,在TC中,比起Alt+F5来,直接Alt+F9的情况则要少得多。为什么呢?两个原因。
原因1:要谨慎
当你把N个文件压缩时,你洞悉前因后果,对压缩前、后的情况,都有正确的认识或预期。而在解压时,则并不如此。
一来,你可能不清楚:解压出的内容是什么?是否安全?是否要全部解压?
二来,就算对内容很了解,确认安全,比如xbeta告诉你,这个tc.zip就是我的TC文件夹,你解压就能直接用。你能直接就解压吗?你是准备解压到program files文件夹呢,还是准备解压到program files/tc文件夹下呢?也就是说,zip包内可能包含、也可能不包含最上层的文件夹。至少我N年前用WinZip和WinRar时,它们的处理机制就不太一致同。
原因2:有更方便的做法
由于在TC中,压缩包视同为文件夹,所以,很多情况下无须解压。详情见下。
在余下的少数需要解压的情况下,先进入压缩包,再F5的方式,比Alt+F9更更安全、更透明。
3. 压缩包视同文件夹
大家亲自体验一下,将当前的TC文件夹压缩到对面。然后,在这一压缩文件上按Enter,是否就平滑地进入到zip文件内部,如同进入一个文件夹一样呢?
按Ctrl+b,看完全展开功能,是否如同文件夹?
按F3或Ctrl+q,看预览功能,是否如同文件夹?
进行排序,多标准排序,是否如同文件夹?
自定义显示的文件类型,是否如同文件夹?
是否对把一个文件,F5复制到zip内呢?
是否可以把一个文件,F5从zip内复制出来呢?
是否可以把zip内的一个文件,del进行删除呢?
是否可以把一个文件,拖到zip文件中?
是否可以打开并编辑zip内的文件,在关闭编辑程序后,zip提示是否更新?
是否可以对zip内的文件进行改名?
是否可以把zip内的一个文件,F6移出来呢???……
你一定要亲自体验一下,才会明白TC在多大程度上,把压缩包视为文件夹,从而减少了不必要的解压。也只有亲自尝试,才会发现上述情况中,有一项其实是不能做到的——不过,也很少遇到这种需求。
TC第3讲:二、传统的压缩(下)
4. 附:“压缩包视同文件夹”的相关配置
我为什么一直强调,深入了解TC可以提升自己的软件品位呢?因为从TC的工作方式、设置方式,我们可以明白优秀软件是如何处理与用户的关系的。比如在压缩包视同文件夹这一点上,TC首先带给我们一种先进而有新意的操作习惯,不是简单的提高解压的方便性,而是超越解压,避免了不必要的解压。其次,优秀软件应该是平和的,也就是说,给用户选择权。压缩包视同文件夹,这是TC中是默认设置,也是推荐设置。但是如果你不喜欢,你可以随时关闭或开启它。做法如下:
图形化操作方法:菜单 “配置”→选项→压缩程序→“将压缩包按文件夹操作”不要选中。
修改参数文件法:修改 wincmd.ini,将其中的ZIPlikeDirectory=1改为0。
帮助文件相关说明:在图形化设置时,按下F1,可以看到解释:“将压缩包按文件夹操作”——选中后,你可以在压缩包上双击鼠标显示它的内容。你可以使用Total Commander的正常功能复制,删除和查看压缩包内的文件,向其中添加文件。如果未选中,Total Commander会启动压缩包关联的程序。如果无关联程序,由Total Commander自己打开。
5. 附:如何知道是ZIPlikeDirectory
上面一段提到,“将压缩包按文件夹操作”选项对应wincmd.ini之ZIPlikeDirectory。笔者是如何知道的呢?
可能1:学来的。比如,你读完本文后,也知道了这一点。所以,多读多学,便可多得,TC永远有新知。
可能2:无意中得来。比如,逐一查看wincmd.ini字段,发现了这一条。
可能3:xbeta事前也不知道。但基于对TC其他方面的了解,可以确信存在这样的字段,并有能力迅速查出它——实际情况正是这样。孔子云:吾有知乎哉?无知也,叩其两端而竭焉。就是温故知新、举一反三——这正是软件应用的妙处。
xbeta是这样做的:
选中文件wincmd.ini,ctrl+c,ctrl+v——立此存照。
图形化界面中修改配置,并确认——引发变化。
选中wincmd.ini及复件,用TC的比较功能,直接跳转到不同处——两相比较,水落石出!
6. 前台视同文件夹,后台仍是解压
压缩包视同文件夹,是一个方便的功能。但所谓视同,是指给用户的感受上,不再需要用户进行解压或考虑解压相关的工作。而其后台,实际上是自动解压的过程。再细究一下,还会引出更多值得探讨的问题。下面跟我一起操作:
下载test1.zip到任意目录。在TC中,打开——也就是进入——test1.zip。
选中index.htm,按F3查看。正常的结果是,显示了此网页文件,其中只有一个链接“推荐软件”。
解释:TC其实并不能直接显示zip内的文件,你看到“这一”网页,实际并不是直接读取zip包内容,而是后台自动、临时解压出的另一个index.htm。
在F3预览窗口按7,可以发现窗口标题显示“Lister - [C:\DOCUME~1\xxx\LOCALS~1\Temp\_tc\index.htm”。(xxx代表你的windows用户名)
解释:由此可知,TC把index.htm临时解压到了“C:\DOCUME~1\xxx\LOCALS~1\Temp\_tc\”,其完整路径为 “c:\Documents and Settings\xxx\Local Settings\Temp\_tc\”。
验证:你可以直接进入到此目录,找到index.htm文件。
在F3预览窗口按Esc,退出预览。这时再看上述文件夹,此文件已消失。
解释:正常情况下,TC会自动删除不再需要的临时文件。
重新对test1.zip/index.htm 按F3查看,并点击链接“推荐软件”。此时会提示找不到目标文件。
再按7查看源文件,知此链接为同路径下的list.htm。为什么找不到呢?你应该猜到,这是因为TC仅仅解压了 index.htm到temp\_tc下,并没有解压list.htm文件。
结论:默认情况下, TC只解压当前选中的文件,以保持较快的运行速度。
如果不是按F3,而是按Enter用浏览器打开index.htm。这时会发现,一方面,点击链接“推荐软件”仍然无法打开目标文件,原因同上。
另一方面,TC会有如下提示,其含义是:TC生成了临时文件,而浏览器正在使用它,请你在不再需要这一临时文件时,告诉TC,以便于它删除。
如果你不需要此文件了,就可以点“关闭”,让TC删除临时文件。如果你暂时不想删除,可以点“后台”,也就是让警告窗口不要抢占 TC主窗口的焦点,以便于其他工作。请点击“后台”或按F2。
这时,又回到TC主窗口,请试图直接关闭TC。会有如下提示,可见TC比较注重清理临时文件,以免生成垃圾。7. 全部解压
做完上面的体验,我们发现,TC只会自动解压当前的文件。但在实际应用中,文件之间经常会有关联。比如我们执行exe,会调用dll;打开index.htm,会链接其他htm。最理想的应对机制,当然是 TC自动发现还需要哪些关联文件,并自动解压。但目前包括TC在内的软件,还不能完美地做到这一点,只能提供一个稍笨的做法:把压缩包的内容全部自动解压。
进入test1.zip,选中index.htm,按Alt+Enter。
TC弹出如下对话框。“关闭”相当于取消,适用于Alt+enter是误按的情况;“解压并运行”,相当于直接按Enter,当然也不是我们要的结果;“全部解压并运行”,正是我们所需。
这时,index.htm在浏览器中打开,点击链接“推荐软件”,可以正常打开。
再看TC,仍提示如下,以便于TC删除临时文件。
由上述的对话框可知,由于此对话框不能置于后台,因此,只能及时处理后点“确定”,再进行其他TC操作。另外,这种全解压只适用于外部程序打开文件,不适用于TC自身的F3功能。
当然,事无绝对,高手总有路可走。比如,你可以再打开一个TC。当然,前提是“配置:操作方式”中,未选中“只允许一个TC运行”)。这样,你既可以在临时文件删除之前进行其他操作,也可以启用内部的F3功能来查看关联文件。
8. 对压缩包内多个文件F3
选中test1.zip 内的全部两个文件。
按F3。请猜一下结果!多数情况下,是对index.htm的预览。这时的机制是:F3按当前排序预览第一个文件。也就是说,如果你把文件名改为逆向排序,则会预览list.htm。
此外,一些相关选项可参见“配置→操作方式→编辑查看→按F3调用的查看程序”相关设置,及F1相应帮助。
按n或p,可多次按下,进行查看。其结果应该是在选中的文件(现在只有2个)之间,向后(n:next)或向前(p:previous)切换。
既然两个文件均已解压,自然可以在index.htm中点击链接,直接跳入list.htm了。
TC第3讲:三、压缩包与exe
三、压缩包与exe
1. ctrl+PageDown
当你下载了一个新软件,并且需要安装才能运行时,你会怎样做呢?直接安装?这有点冒险。用影子系统等工具?有道理。笔者的做法是,先Ctrl + pagedown看看。
请找到TC的官方安装文件,tcmd702a.exe,按下Ctrl + pagedown,是不是进入到了exe的内部呢?看到如下的文件。
FILE_ID.DIZ
INSTALL.CAB
INSTALL.EXE
INSTALL.INF
LIESMICH.TXT
README.TXT
exe怎么能打开呢?因为很多安装文件,表面是exe格式,实际内部是压缩包。因此,很多情况下,对exe格式的安装文件来一个Ctrl + pagedown,都有可能发现不少信息。
对上述的install.cab再次打开,可以发现TC文件夹下的文件基本都在这里。也就是说,TC其实是可以不安装,直接解来用的。
作业:请你对张学思汉化版的安装文件进行同样操作,查看其内容;如果你的计算机上还有其他exe格式的安装文件,请同样查看;将ctrl+ pagedown换为ctrl+←、ctrl+→,并明白它们的区别。
2. F2:从zip到exe
请选中刚才下载的test1.zip,按F2。是否有反应?正确的结果是进入改名状态,规范说法是“重命名”。关于重命名及批量重命名,我们将在后面专题介绍。当然,你也可以提前阅读相关帮助。
如果按F2没有预期反应,说明你的配置与笔者不同,建议进行更改:在wincmd.ini中[Shortcuts]段,增加一行:F2=cm_RenameOnly
之所以如此更改,是因为F2改名是Windows下默认习惯,建议保留。或者,你用TC默认的Shift+F6。
请按2次F2或Shift+F6,进行改名。按2次,是因为按一次是选中文件名,再按一次,连后缀一起选中。
将test1.zip的后缀从zip改为exe,按Enter。一定要按Enter,这是与Windows不同的地方,改名之后一定要确认!这时,TC提示如下:
点击“是”,则zip改名为exe,并且,体积增大(因为加入了自解压代码),成为了真正的自解压文件。
注意,把exe改回zip并不能恢复到原来的纯zip文件。
TC第3讲:四、更多压缩格式及插件
四、更多压缩格式及插件
1. 压缩的一般原则
关于压缩,xbeta倡导如下原则。相关解释见《善用7-Zip,代替收费的Winrar和Winzip》。
格式首选zip:原因是最通用,TC本身全面支持。如有特殊需要,则选7z格式:比如邮件程序可以检查到zip内的exe,有时会因安全而被拒绝,换成7z则顺利发送;再如,某些免费服务最大允许3MB文件,而zip后恰为 3.3MB,此时有可能7z格式压缩到更小。不太建议用rar格式。
软件通常一个TC足矣,不再需要专门压缩软件;如有特殊需要,则安装一个免费开源的7-Zip软件;不推荐收费的WinZip和Winrar软件。
基于zip原则,因为Total Commander已经内置了zip功能,所以无须任何插件和设置,TC即可处理绝大多数压缩相关工作。
2. 7zip插件
除zip外,TC自身还可以解压多种其他格式,生成稍少的几种格式。此外的更多格式,就要靠相应插件来实现。以下仅介绍7zip插件。
7z 是一种新的压缩格式,它拥有目前最高的压缩比。其特征是:公开的结构编辑功能;最高的压缩比;强大的 AES-256 加密;可更改和配置压缩的算法;最高支持 16,000,000,000 GB 的文件压缩;以 Unicode 为标准的文件名;支持固实压缩;支持档案的文件头压缩……
插件在哪里下载呢?推荐2处:
TC官网 www.ghisler.com/plugins.htm 优点:经过TC 作者认可。缺点:更新(新版本、新插件)稍慢。
www.totalcmd.net 优点:比官网更多、更全,可算作最有影响的TC插件网站。如果你不记得它们,也没关系,可以通过搜索方式,但这是有风险的。我刚刚Google“Total Commander 7z”,按第一结果进入了7z插件,后来发现不太对。再到www.totalcmd.net和水木社区TC版搜7z,发现经典的插件是7zip,而不是7z。教训:插件是第3方开发,你可以开发,我也可以开发,所以,相同功能的插件可能有多个。选取原则:下载量多的、仍在更新的、多数人在用的。
在7Zip Plugin页面下载后,双击进入,按TC提示进行安装,安装后自动进入配置界面,确认即可。
这样安装并设置后,就可以Alt+F5,生成7z文件,也可以双击7z文件,就象处理zip、文件夹一样了。它还提供了相应的设置选项,其中张学思版已含了7zip插件的汉化版,设置界面如下。可以设置压缩等级、压缩格式、密码等选项。
3. 更多压缩插件
我们多次强调,packer plugin已经超越了原来意义上的压缩,它们具有丰富的功能。仅从TC官网介绍的压缩插件来看,就有30余种,如果你想了解它们的功能,请阅读原文。当然了,英文阅读不便,还是看中文主页吧:
TC插件的中文主页:http://xbeta.info/tc_plugins.htm 由xbeta及水木社区TC版网友翻译,如有错误,敬请指出。其中,比较有特色的有:
CHMDir 0.40c 强烈推荐一下!用来生成chm文件,非常方便。除此之外,我还没发现其他实用的免费chm生成办法。它不太为人所知,或许与TC官网未收录有关。我也是在 TC学堂开始后,从张学思版发现了这一令人惊喜的工具。xbeta软件应用技巧合集(xbeta_all_070915.chm.zip)原为htm打包,后用此插件改为chm,方便多了。
Catalog 用来生成文件列表,如本篇开始的视频所示。
ICL 打开和修改ICL图标库文件。
MakeBAT 用来为选定的文件产生批处理(*.bat)文件。可以用来执行某些重复性的任务。也可以用来制作mp3的播放列表。包含源代码!
MSI 打开微软的安装包(*.MSI)文件。
Total ISO 一个用来创建ISO镜像文件的打包/解包器。TotalISO是mkisofs.exe和 cdimage.exe的前端面板, mkisofs.exe和cdimage.exe需要单独下载。
TreeCopyPlus 用来保持完整目录结构的同时,复制或移动多个文件。
Wipe plugin 参见动画教程:TC粉碎文件及插件安装应用
TC第3讲:五、总结及作业
五、总结及作业
1. 总结zhuangv版主在文章中提到:TC,“从文件管理器的特质来说,它的核心功能首先应该是两大块:目录跳转与定位;文件操作及信息显现。在这两方面性能的高低,直接决定了一款文件管理器的优劣。”这一总结很准确。TC学堂第1讲算是热身,第2讲即是定位选择,属于TC一切操作的基本功。后续内容,也就是从本章起,以具体功能操作为主,比如压缩、改名、搜索……。
本讲学完之后,除了具体操作外,更应有这样的认识:
TC将压缩包视同文件夹及内置的zip支持,使之可以方便、高效完成绝大多数压缩相关工作;而插件则实现了将更多功能,包括狭义压缩之外的创新性的功能。
2. 作业
在压缩的工作界面,也就是Alt+F5、Alt+F9的弹出对话框中,按F1,查阅TC官方帮助,了解相关选项的含义。
在配置界面,也就是“菜单: 配置”→“选项”中,进入“压缩程序”、“zip压缩程序”中,按按F1,查阅TC官方帮助,了解相关选项的含义。
为什么TC会把临时文件解压到“C:\DOCUME~1\xxx\LOCALS~1\Temp\_tc\”这样的文件夹?可否改为其他文件夹?在上述设置中,你是否找到了相关内容?
如果认为上一问题的文件夹可以更改,请再次仔细阅读帮助。(提示:言外之意,不能。相关设置仅适用于usb情况下)
对TC张学思版安装文件、其他软件的exe格式安装文件,用ctrl+pagedown,或ctrl+→或ctrl+←,进行查看。
研究一下张学思版用了哪些压缩程序插件。
请说出几个有价值的TC网站。(提示:TC官网、插件网站、水木社区TC版、DreamLand软件版、xbeta.info翻译的TC官网)
请通读上述网站(至少读http://xbeta.info/tc_plugins.htm)中TC的压缩插件相关内容,并试用你感兴趣的部分。
比较Wipe plugin 0.2和Wipe plugin (FS) 0.1,理解“TC插件的类别只是形式上的区别”这一说法。
3. 下讲预告
搜索及批量重命名
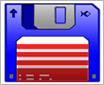



















































网友评论