初级用户:系统减肥要自力更生
相信很多朋友已经用上了Windows Vista(简称Vista),这个新操作系统对硬件配置提出了相当高的要求,除了不低于800MHz处理器、512MB内存、DirectX 9.0显卡这些常规要求之外,安装时还要系统分区为NTFS、有15GB可用空间的。在系统安装完成之后,即使不安装任何的应用程序,也会耗费10GB左右的磁盘空间,当我们再安装几款软件,例如Microsoft Office、PhotoShop、AutoCAD什么的,系统所在磁盘的可用空间会进一步减少,假如你使用的是集成SP1的Windows Vista,那么所占用的磁盘空间会更多。
即使现在大容量硬盘已经普及了,但还是应该为Vista减减肥,别让它那么臃肿了。我们以Vista简体中文版为例,将减肥手法分为初级、中级、高级,以满足不同读者的需要,大家可以根据需要选择不同的方法。
初级用户:系统减肥要自力更生
与Windows XP相比,Windows Vista虽然说高级了一些,但毕竟出自同门,故减肥的原理和技术基本相似。正因为如此,即使是初级用户,也完全可以本着“自力更生”的原则为系统减肥,只要操作规范、步骤正确,其危险系数还是很低的。
1.取消休眠
Vista安装完成默认会自动启用休眠,会在系统分区的根目录下发现这个名为hiberfile.sys的休眠文件,其大小与本机所安装的物理内存容量相同(图1)。不过如果你准备去手工删除这个文件,会发现是无法删除的。对于很少或者根本不使用休眠功能的台式机用户来说,完全可以取消休眠,这样就可以将hiberfile.sys这个文件从系统中清除。
从开始菜单中找到“所有程序→附件→命令提示符”,右击选择“以管理员身份运行”,进入命令提示符后,手工输入“powercfg -h off”并按下回车键,执行后即可取消休眠,不需要注销或重启系统,就会发现系统分区根目录下的hiberfile.sys文件已经被自动删除,如果日后需要启用休眠,可以输入“powercfg -h on”再次启用。
2.关闭系统保护
Vista提供了名为“系统保护”的功能,其功能较Windows XP时代的“系统还原”更为强大,除了可以对系统进行还原之外,还可以使用以前版本的文件去还原被意外修改、删除或损坏的文件,即所谓的“卷影副本”,当然这些文件所在的磁盘必须已经启用“系统保护”并创建了还原点。
默认设置下,Vista会每隔24小时创建一次还原点,而且在安装应用程序和驱动程序时,也会自动触发还原点的创建,系统为这个功能所保留的磁盘空间高达15%,这个数字是相当大的。其实,我们可以根据自己的需要,有选择性地关闭某些磁盘的系统保护(图2),还可以在命令提示符环境下键入类似于 “vssadmin Resize ShadowStorage /For=E: /On=E: /MaxSize=500MB”的命令重新调整最大卷影副本存储空间的大小。这样便能节省出一部分空间。注意这里的“MaxSize”之值≥300MB,否则将不会限制卷影副本所占用的磁盘空间。
3.转移“用户的文件”
如果你注意的话,会发现Vista已经没有了以前版本中的“我的文档”,取而代之的是“用户”文件夹,当你以某个账户登录系统后,桌面上会显示一个以当前账户名命名的文件夹。和以前的操作系统一样,Vista会将My Pictures、My Music、联系人、收藏夹、文档、搜索、视频等内容都放在“用户的文件”这个文件夹中,其路径是“Users”。如果不加以调整的话,你会发现系统所在磁盘的可用空间会急剧减少。
双击打开桌面上的用户文件夹窗口,在这里可以发现图片、音乐、视频、收藏夹、搜索等文件夹。右击某一个子文件夹打开属性窗口,切换到“位置”标签页(图3),在这里我们可以自由指定新的路径。
4.转移分页文件
这里介绍的方法其实与Windows XP时代并没有太大区别,所不同的是操作步骤稍有些变化。右击桌面上的“计算机”图标,从快捷菜单中选择“属性”进入“系统”窗口,在左侧的任务窗格中选择“高级系统设置”,很快就可以进入熟悉的系统属性窗口。
切换到“高级”选项,在这里单击“性能”的“设置”按钮,再次切换到“高级”选项,单击右下角的“更改”按钮,此时会打开“虚拟内存”对话框,首先取消“自动管理所有驱动器的分页文件大小”的复选框,然后就可以重新指定分页文件的可用空间大小。如果你的计算机上同时安装了Windows XP,那么可以将两个系统的分页文件放在同一分区,只要大小相同就可以了。
中级用户:系统减肥从文件下手
中级用户:系统减肥从文件下手
对于有一定经验的中级用户来说,前面所提到的方法早已悉数用上。不过,按部就班地执行常规操作显然无法体现出自己的水平,他们想要的是事半功倍的效果。如果能够按照下面所介绍的方法进一步学习,必将能够进一步提高减肥操作的效果,这当然需要花更多的工夫才行。
1.释放出“磁盘清理”的潜能
打开“计算机”窗口,右击任意一个磁盘分区选择“属性”命令,打开属性窗口后单击右下角的“磁盘清理”按钮,单击之后可以安全清理磁盘上的多余文件,例如已下载的程序文件、Internet临时文件、系统错误内存转储文件、系统错误小型转储文件、临时Windows安装文件等。建议在这里勾选所有的清理项目,最后单击“确定”按钮关闭这个对话框。
每次都从这里选择需要清理的项目,的确也麻烦了些,而且每次只能针对一个磁盘分区进行清理,效率显然是不高。其实,磁盘清理主要是通过 cleanmgr.exe这个文件来实现清理的操作,我们可以使用参数重新指定cleanmgr.exe的清理方式,以达到自动清理的目的。
参数1:“/sageset:n”参数。可以显示磁盘清理设置对话框,而且创建一个注册表项来存储用户所选择的设置。这个n值存储在注册表中,它允许指定磁盘清理运行的各种任务,n是一个从0至65535之间的任何整数,也就是说最多可以创建65535个磁盘清理配置文件,通常使用“99”就可以了。按下“Win+R”组合键打开运行对话框,在这里输入“cleanmgr /sageset:99”,执行后会弹出图4所示的对话框,你可以根据自己的需要选择相应的项目。
参数2:“/sagerun:n”参数。目的是运行那些被指定到n值的特定任务,并针对每一个驱动器选定特定的配置文件。n的含义如前,在大多数情况下同样是使用“99”,只要记住这里的数字与前面配置文件的数字保持一致就可以了。打开运行对话框,手工输入“cleanmgr /sagerun:99”,系统就会按照先前的设置自动清理相关的项目。虽然花费的时间比以前长了一些,但删除的项目更多,而且安全性绝对可以保证。
如果你觉得每次从运行对话框执行这个任务太麻烦的话,可以进入组策略对象编辑器创建一个关机脚本,脚本文件的内容当然就是“cleanmgr /sageset:99”,然后按照图5所示添加关机脚本。这样在每次关机时都会自动完成磁盘清理的任务。
2.删除多余文件
事实上,Vista系统中的许多内容都是可有可无的,如果你确定某些文件不会再使用,而且事先已经做好了相关的备份工作,那就可以删除这些文件。
C:\Windows\Help\:帮助文件;C:\Windows\IME\:输入法文件。请在这里删除不再使用的输入法文件,例如“\ IMESC5”是微软拼音输入法,“\IMEJP10”是日文输入法,“\IMEKR8”是韩文输入法,“\IMETC10”是繁体中文输入法。如果不使用这些输入法,那么可以删除相应的文件。
C:\Windows\System32\DriverStore\FileRepository:自带驱动程序的备份。我们可以有选择性地删除那些根本不可能安装的驱动文件,例如mdm*.inf(Modem的驱动程序)、ati*.inf(如果你不使用AMD/ATI的产品)。
C:\Users\Public:公用文件夹,可以删除各个子文件夹中的示例文件。例如示例电视录制文件、示例音乐文件、示例图片文件、示例视频等。
C:\Windows\Downloaded Installations\:某些程序在安装的时候会将安装文件解压到这里,可以安全删除。
高级用户:系统减肥从“头”开始
高级用户:系统减肥从“头”开始
无论是初级用户还是中级用户,出发点都是“缝缝补补”、“小打小闹”,虽然可以获得一定的减肥效果,但如果由于某些原因重装系统,那么一切又需要重新开始。与其事后亡羊补牢,不如未雨绸缪,可以对Vista的安装文件动脑筋,这种“原生”的减肥方法只需要一次操作,就省去了以后的诸多烦恼。
要想对Vista的安装文件做一番手脚,自然离不开vLite这款免费的减肥软件(点击进入下载)。如果你是在Windows XP系统下运行vLite,那么安装时需要获得.NET Framework 2.0的支持,请下载安装此组件。因此,建议尽可能还是在Windows Vista下完成减肥操作。
步骤1:做好准备工作
请在硬盘中腾出一个剩余空间较大的分区,至少在15GB以上;要是NTFS文件系统,则在这里创建一个文件夹用于存储Vista的安装文件,例如“i:\vista\”。
步骤2:复制安装文件
接下来,请将Vista安装光盘中的所有文件夹和文件复制到“i:\vista\”,注意不要遗漏隐藏或系统属性的文件。如果是安装镜像文件,那么可以使用UltraISO或3.70版本以上的WinRAR将镜像文件提取出来后进行同样的处理。
步骤3:载入安装文件
运行vLite程序进入主界面,首次使用时需要单击“I agree”接受授权协议,这主要是为了安装“WIM Filter”驱动程序。进入主界面后,单击“Browse”按钮载入Windows Vista的安装文件(直接指定顶级目录即可),接下来会弹出一个对话框要求指定相应的版本,请根据你手头所拥有的安装密钥进行选择(图6)。
步骤4:选择任务
单击“Next”按钮进入“Task selection”页面,在这里建议勾选所有任务后单击“Next”按钮继续。此后你才会看到主界面左侧的任务变成可用状态。
步骤5:集成更新或驱动程序
操作非常简单,勾选“Enable”复选框,然后单击“Insert”按钮按照提示进行操作。例如集成驱动程序时选择“Single driver”可以导入相关的INF文件:选择“Multiple driver folder”可以从驱动文件夹中自动导入驱动程序,导入后“Integrate drivers”列表框中会出现相应的硬件列表。但是,这里我们并不建议集成过多的更新或驱动程序,否则不仅达不到减肥的目的,反而可能会出现安装文件膨胀的尴尬。
步骤6:选择默认安装的组件
vLite的减肥方式很有些特别,这里提供了九大类别的系统组件供我们精简,将光标指向某一组件,旁边会立即显示所占据的空间。默认设置下,这里并没有选择任何组件,也就是完整安装,我们只要将准备精简出去的组件勾选即可,那些没有被勾选的组件才会被保留下来。操作过程中右侧窗格中会实时显示当前安装文件的容量大小。这里有一个原则需要把握,显示为红色的项目,都是应该保留的组件和功能,千万不要因小失大。
Accessorites:附件。
Drivers:驱动程序,Modems、QLogic Fibre Channel Adapters等可以取消安装。
Games:游戏。
Hardware Support:硬件支持,这里的Fax Support、Firewire(IEEE 1394)、Modem Support、
Smartcards、Windows Mobile
Device Center等“古老”的设备驱动程序完全可以取消安装。
Language:语言支持,可以取消Table Driven Text Input Processor的安装支持。
Multimedia:多媒体,例如其中的Music and Video samples、Sample Pictures等示例文件完全可以不安装。
Network:网络,例如Internet Information Services (IIS)、MSN Installer、Remote Desktop and Assistance、Remote Desktop Client可以取消安装。
Services:系统服务,这里的项目不建议随便取消。
System:系统,在这里可以取消Tablet PC、Widnows Defender、Zip Folder等组件的安装。
步骤7:指定默认选项
进入下一步之后,这里提供了Security、System、Explorer、Internet Explorer等四个标签页的调整项目,我们可以设置是否启用或禁用UAC、是否启用自动播放、是否启用休眠、是否显示隐藏文件等。它们都是一些系统安装后的默认控制选项,只需要在右侧单击“Default”或“Enabled”按钮选择就可以了。
步骤8:创建镜像文件
所有工作完成后,左侧窗格中的“ISO”标签页会由原来的灰色变成可用状态。单击右下角的“Make ISO”按钮,然后在弹出的对话框中指定ISO镜像文件的输出路径和文件名,稍等片刻即可结束。
董师傅提醒:在vLite减肥工作完成之后,不要急于将镜像文件直接刻录出来,建议先在虚拟机(VMware)中进行测试,待确认功能正常、系统充分稳定,而且不存在兼容性问题的情况下,再进行刻录。
当然了,除了本文所介绍的方法外,我们还可以选择其他的方法对Vista进行减肥,但不管是使用何种方法,操作之前都要对重要的文档和数据进行备份。
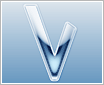



















































网友评论