小编对于系统自带的资源管理器很是不满,每次都是新开窗口,开多了还占资源。现在很多应用程序都用上了多标签方式,尤其是浏览器。要是资源管理器也能和浏览器一样,实现多标签样式,哪就要方便多了。
| 软件名称: | QTTabBar |
| 版本信息: | 1.2.2.1 |
| 软件大小: | 0.49 MB |
| 软件语言: | 中文 |
| 下载地址: |
今天小编挖掘到一个好工具-QTTabBar,它可以让资源管理器的以多标签的形式显示每个文件夹,一个文件夹一个标签窗口(图1),如此使用起来操作就大大方便了。
图1:资源管理器的多标签
软件下载解压之后,首先执行“QTTabBar.exe”进行安装,完成后打开资源管理器,并双击标签栏,此时将弹出QTTabBar的主菜单,执行“Options”进入参数设置界面,接着点击“Language file”处的浏览按钮选择解压出来的文件“Lng_QTTabBar_Chinese(Simplified)_1.2.2.1.xml”。确认之后,软件菜单和参数设置将转换为中文显示。接下去就可以正式体验QTTabBar带来的便利了。
QTTabBar实现的多标签样式,和浏览器的一些常见标签控制操作稍有不同。新开标签:按住Shift键的同时,鼠标双击某个要打开的文件夹,此时标签栏就将新建标签显示该文件夹内容。双击当前签名则可以实现关闭操作,如果要执行更为复杂关闭操作,如关闭左侧标签、关闭右侧标签,则可以右击标签显示快捷菜单后,选择相应命令执行。此外,每个标签支持标签历史、拖拽文件到标签、标签窗口合并、最近文件、恢复关闭文件夹标签、克瑞标签、复制路径等等细节功能(图2)。
图2:菜单中诸多细节命令
如果你觉得新建标签的方式不符合日常使用习惯,想要QTTabBar更为符合你的要求,更好的为你服务,那就进入“QTTabBar Options”之中进行一番设置调整吧(图3)!而且QTTabBar的多标签功能非常丰富,不仅仅限于多标签方式的体现,其还提供了快捷键、标签组、快速启动、外观皮肤、窗口参数等等内容设置。这一切相关细节内容的调整也均在“QTTabBar Options”参数设置之中。
图3:设置参数中各种功能调整
现在有了QTTabBar的相助,资源管理器也用上了多标签样式,整个使用起来就方便了许多,桌面上再也不会显示N多文件夹窗口了。
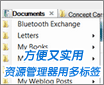



















































网友评论