任何版本的Windows Vista都有备份文件帮手程序,能够帮助您非常简单的对数据文件进行备份。恢复文件帮手同样也是用来帮助您使用备份非常简单的恢复文件。本文将向您演示如何使用恢复文件帮手来进行恢复操作。
第二页
图5 在添加需要恢复的文件窗口中确定文件的名称和位置
文件被加入列表中, 然后请点下一步。这样就会进入帮手程序的下一页面。在这里,您需要选择恢复文件的保存位置,如图6。在很多情况下,您需要将文件恢复到同一位置,但是正如您所看到的,您也可以将它保存到其他不同的位置。
图6 默认情况下文件被恢复到原始位置,但是您也可以选择其他不同位置
一旦您已经选定保存位置,您只需要点“开始恢复”,恢复就开始了。
高级恢复
现在,如果您打算恢复备份中的全部文件,或者您打算恢复的文件来自不同计算机上的备份,那么您就需要进行高级恢复操作。当您点高级恢复按钮,您会看到一个User Account Control用户帐号控制(UAC)对话框,并需要进行相应的操作。然后,您将看到恢复文件(高级)画面,如图7。
图7 恢复文件(高级)页面为你提供了多种恢复操作选择
如果您打算在备份中恢复全部文件,您需要首先选中“Files From The Latest Backup On This Computer ”选项,然后点下一步。您会看到图4所示的画面,但是当您叉选“Restore Everything In This Backup ”以后,所有的添加选择都会消失,如图8。
图8 当您选择Restore Everything In This Backup,其他配置选项就会消失
请记住Files From A Backup Made On A Different Computer恢复操作只适用于通过Windows Vista的备份文件帮手生成的备份。因此这种类型的恢复方式唯一的不同就是恢复文件帮手会让您明确备份地址。
结语
在这个关于Windows Vista的文章中,我将向您介绍几种使用恢复文件帮手从Windows Vista的备份文件帮手生成的备份文件恢复文件的方法。如果您进行恢复所用的备份是通过Windows XP的备份工具生成的,您就必须下载和安装Windows XP 备份工具的恢复部分,并用不同的操作进行恢复,以后我将另文介绍。
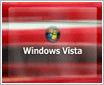



















































网友评论