今天我们来从零组装一台特别的主机,打造属于自己的“PINK POWER”。此次装机基于技嘉Z490 AORUS PRO AX主板,Intel第十代酷睿i9处理器,另外使用技嘉GeForce RTX 2080Ti显卡、32GB内存和1TB SSD,并且采用了一台通体粉嫩的机箱,快来围观!
技嘉PINK POWER装机体验
对于游戏玩家们来说,什么最值得兴奋?
当然是一台外观酷炫、性能强悍的电脑,在游戏中勇往直前,战无不胜的乐趣绝对让人难以忘怀!
“为电竞而生”的技嘉,多年来致力于为玩家们提供优秀的产品与出色的游戏体验,旗下产品已经全面覆盖主机板、显卡、存储、外设、显示器等,玩家们可以轻松拥有一整套“雕牌”游戏神装。

近期,技嘉开启了AORUS DAY征集活动,联合知名电子竞技选手寻找全网最强的“妹子队友”组建战队,同时开启“PINK POWER”主题装机活动。
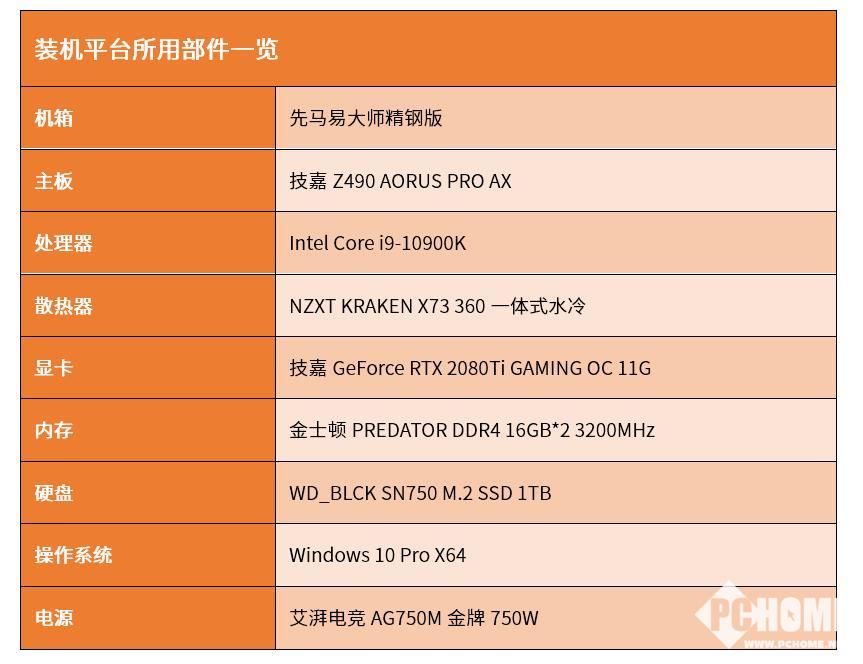
本次装机我们主要分为CPU安装、主机板与散热器安装、内存与显卡安装等几个步骤,快来跟随我们的脚步一起来装机吧!今天我们就来亲自组装一台粉嫩的主机,打造属于自己的PINK POWER。我们采用先马易大师精钢版粉色机箱、技嘉Z490 AORUS PRO AX主板和技嘉GeForce RTX 2080Ti显卡、Intel第十代桌面酷睿处理器中的旗舰i9-10900K、32GB DDR4 3200内存以及1TB SSD,另外使用NZXT KRAKEN X73水冷散热器以及艾湃电竞AG-750M电源。
装机前准备工作
先来看看此次装机所用零件的全家福!装机之前,我们还需要来做一做准备工作。

首先要准备好工具,包括一字和十字螺丝刀、绝缘防静电手套,以及平整的工作台,如果有充足的照明条件更好。

先马易大师精钢版粉色机箱

本次我们使用的这款粉色机箱为来自先马的易大师精钢版粉色,采用简约的设计风格,通体粉嫩的配色,看上去就带着一股浓浓的“PINK”风。这款机箱支持ATX主板,支持360mm水冷位,最长支持350mm显卡,且可选配竖装套件。另外还采用了无孔的大面积玻璃侧透设计,可以尽情释放机箱内部的灯效。
安装CPU与固态硬盘
准备工作做好后,我们首先来进行CPU的安装。这次使用的技嘉Z490 AORUS PRO AX主板为标准ATX版型,采用精选高品质元器件,同时在散热与供电方面有所加强,此外在音效与网络方面也有所加强,支持802.11ax Wi-Fi 6无线网络。

处理器我们使用Intel最新的第十代酷睿i9-10900K,基于14纳米Comet lake-S打造,采用10核心20线程设计,基准频率3.7GHz,在TVB技术的支持下全核最高加速频率可达4.9GHz、单核最高5.3GHz,性能出众。

Intel第十代酷睿处理器采用LGA1200接口,我们只需按照处理器左下角的三角符号指示,将其放进主板的CPU插槽内即可完成安装。

CPU安装完成之后,先不要着急安装主板,我们还需要预先安装CPU散热器的固定背板。

我们使用的NZXT X73海妖360mm水冷散热器提供AMD与Intel两种处理器适用的扣具,只需将Intel版的扣具与螺丝固定在主板背面孔位即可。

安装完成之后,处理器四周的四颗螺柱拧紧,固定好,就做好主板进机箱前的所有准备工作了。

对了,我们此次使用的硬盘为西部数据WD_BLCK SN750 M.2 SSD 1TB,因此不必额外供电,只需装在主板上的M.2插槽即可。
技嘉Z490 AORUS PRO AX的M.2插槽均提供了散热装甲,不过要注意的是,靠近CPU的第一个M.2插槽是为Intel第十一代酷睿预留的支持PCIe 4.0的通道,暂时不具有功能性,因此我们将硬盘装在第二个M.2插槽即可。
安装主机板、电源和散热器
接下来,我们就可以将主板安装到机箱内了。

首先,我们将机箱的左右侧板打开,将内部附带的螺丝包找出来,通过核对说明书, 将固定主板、电源和显卡等的螺丝分开来,因为型号不同,注意不能混用,以免损坏相应零件。


然后我们即可将技嘉Z490 AORUS PRO AX主板放进机箱内,按照ATX版型主板对应的孔位,固定好对应的螺丝,注意一共9颗螺丝要全部拧好,以免主板晃动。

主板固定完成的效果

接下来我们安装电源。本次我们使用的电源是艾湃电竞旗下的全模组AG-750M金牌电源,以保障旗舰级CPU与显卡的供电要求,同时预留一定的超频冗余。

电源由四颗螺丝固定

接下来我们进行散热器的安装。NZXT X73 360mm水冷散热器是其海妖系列中的高端产品,采用改进的水冷头及全新设计的水冷排,散热效率更高,标志性的RGB灯环尺寸进一步增大,光效更华丽。

先马易大师精钢版机箱支持前置360mm水冷排安装,我们首先打开机箱前盖,然后将NZXT X73的风扇进行固定。


接下来在CPU上均匀的涂抹导热硅脂,让水冷头部分紧密贴合于CPU之上。这个部分要细心操作,因为散热器与CPU的接触效果直接影响到系统的稳定运行。
连接机箱控制线与电源线
接下来,就是线缆的连接。我们首先将机箱前部引出的线缆,包括USB 3.0连接线、机箱电源控制线、音频线缆连接到主板相应的位置上,操作原则是小心、牢固。

USB 3线缆

电源开关、重启、硬盘指示灯线缆

主板F_PANEL连接区域
机箱内部线缆全部接好之后,我们就可以安装电源线了。首先将主板的供电线缆,也就是24pin的主供电插到主板插槽,然后还要连接CPU辅助供电。

主机板供电线缆

CPU辅助供电线缆
技嘉Z490 AORUS PRO AX采用实心供电针脚,比较坚固,另外使用了8+4的CPU辅助供电,要全部插满,以保障CPU有充足的超频供电空间。
显卡与内存安装
完成机箱内部线缆和电源的连接之后,我们就可以安装显卡和内存。

我们使用的技嘉GeForce RTX 2080Ti GAMING OC是RTX 20系列中的顶级旗舰,采用NVIDIA图灵TU102核心,配备4352个CUDA单元,辅以352bit的11GB GDDR6显存,性能强悍。

安装显卡之前,我们要先拆掉机箱对应位置的PCIe挡板,根据显卡宽度拆掉2个或3个挡板,注意这个机箱的挡板并不是一次性设计,可以重复利用,拆掉之后不要扔了。

将GeForce RTX 2080Ti GAMING OC显卡安装到主板上的PCIe插槽之后,固定好后挡板上的螺丝,即可连接显卡电源线。作为旗舰,这块显卡采用8+8pin的供电,要全部插满以保障供电。

最后就是内存了,我们使用金士顿的HyperX PREDATOR DDR 4 16GB*2 3200MHz内存,组成双通道可以获得更好的性能,我们可选择A1\B1或者A2\B2两个内存插槽进行安装。
线缆整理与上电测试
至此,机箱内部的全部组件就安装完毕了,我们的PINK POWER初具雏形,先来看看整体的效果图,是不是有那么一丝成就感了?

不过,此时机箱内部的线缆多少显得有点凌乱,作为处女座的强迫症,这个必须忍不了!

所以我们继续使用扎带将线缆做进一步的整理,这样不仅整洁美观,也能保障机箱内部器件的正常运行。

整理线缆之后是不是看起来顺眼多了?接下来我们将机箱侧板安装好,就可以上电测试了。

电脑通电之后,要仔细观察散热器风扇、显卡风扇和电源风扇是否正常运行,启动过程中有无报警声,如确认无误,就可以暂时关闭电源,连接显示器、键盘鼠标。

连接显示器之后,我们可以使用U盘等工具进行操作系统的安装(此处略去过程),然后就可以享受到充满力量的PINK POWER了!

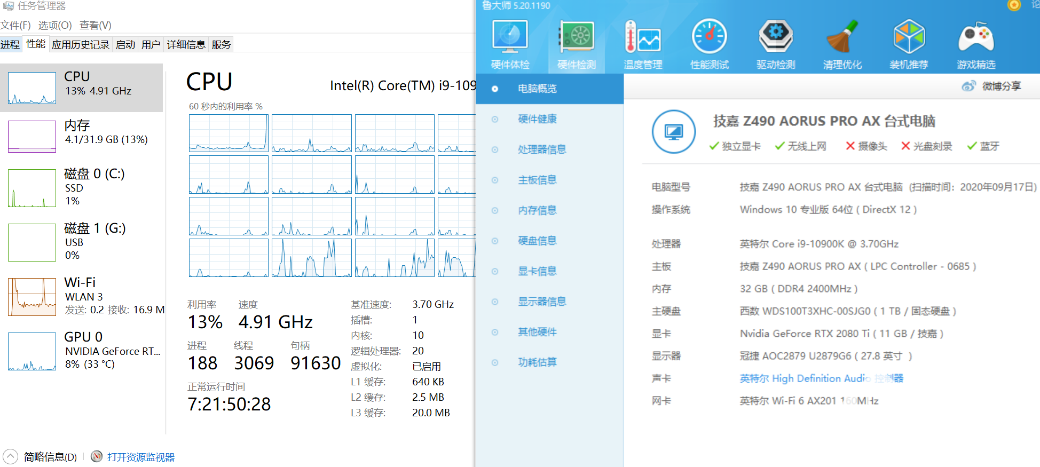
看看这充满诱惑的任务管理器20个小格子,以及侧透玻璃机箱中闪烁的光芒,此刻的成就感可以说是拉满了!我们已经迫不及待的想要进入游戏,征(dai)战(mei)四(wan)方(shua)了!
技嘉PINK POWER主机展示
最后,我们就一起来欣赏这台基于技嘉Z490平台的PINK POWER主机的魅力吧!


























































网友评论