鼠标手势相信对很多朋友来说,一定不陌生,现在很多浏览器均提供了此类功能。用户只需按住鼠标,并在页面中划出某种特定的鼠标轨迹,即可轻松实现预先设定的前进、后退、刷新、关闭窗口等针对浏览器的控制操作。这大大方便和提高了网上冲浪的效率。
那么,你是否想将此类功能搬迁到程序启动上呢?如果你想使用的话,只要安装gMote即可实现。它不仅可以实现针对浏览器的鼠标手势控制,系统播放器和一些常见系统程序(资源管理器、我的电脑、最大化等等)之外,还可用来控制系统内已经安装的任意应用程序启动。好了,下面就来看看如何应用gMote的鼠标手势来启动小编常用的FlashFXP吧!
Step1:指定启动程序
启动gMote之后,直接点击左下方的“创建”按钮,此时“手势组”列表将产生新的操作设置,随后直接在下拉框选择“程序”(图1),之后将弹出指定启动程序对话框,小编这里直接进入FlashFXP安装文件夹选择其主程序“FlashFXP.exe”。
图1-指定鼠标手势启动的程序
Step2:录制鼠标手势
完成程序指定之后软件将返回主界面,这时就可在右侧“录制”区域设定对应的鼠标手势了。在按下鼠标左键的情况,拖动画出你所要的鼠标轨迹即可。完成后,“手势组”将显示你所画的鼠标轨迹(图2)。
图2-录制的鼠标手势
Step3:运用鼠标手势
现在,小编就可以通过鼠标手势来启动FlashFXP。软件默认运行鼠标手势的操作是按下左键的同时再按快捷键按住“Ctrl+Shift”,随后在桌面任意位置划出刚才设定的鼠标轨迹。一旦gMote正确识别你的手势之后,对应的软件即可启动了。
Step4:参数设置
相信很多朋友不喜欢默认运行鼠标手势的操作。那么你可以点击工具栏“选项”进入参数设置界面进行细节上的设定(图3)。内容包括是否显示鼠标轨迹、颜色,拖动鼠标时配合的快捷按键。为避免和系统内部分程序产生冲突,还可以添加哪些程序运行时,直接禁用gMote。
图3-参数设置
Step5:保存鼠标手势
对于设置的鼠标手势列表,我们可以保存为单独的配置文件。这样,万一重装系统之后,只要直接导入保存的配置文件即可启用gMote,避免重复设置的麻烦!
相信有了gMote的帮助,定能让你快速启动程序,大大提高工作效率。
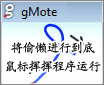



















































网友评论