轻松合并全景图二
点击“确定”之后,在“源文件”的空白对话框中就出现了“360度全景图”文件夹中的所有图片(图4)。这里可以再针对单独的图片进行挑选,不需要的图片可以使用“移除”功能将其删除。
图4
源文件图片选择好了之后在进行“确定”之前,可以勾选“尝试自动排列源图像”选项然后“确定”,此时Photoshop CS将会自动执行一系列的操作,执行的动作很快,但是我们也能很清楚地看到自动操作的步骤。首先是一张一张的将图片导入到Photoshop中,然后再将这些图片导入到“图像合成对话框”中,由于事先选择了“尝试自动排列源图像”,Photoshop根据图片的景色自动的排列成全景图,如果没有选择自动排列功能,则我们需要自己在“图像合成”操作对话框中排列的图片亲自编辑了(图5)。
图5
“图像合并”对话框的界面大致分为工具区、源图像区、图片编辑区和参数设置区,和photoshop其它的功能(如“液化”滤镜处理)操作对话框的界面类似。用鼠标在“工具区”选择箭头工具,然后将图片中“源图像区”分别拖进“相片编辑区域”后,在“参数设置区”的“导航”窗口中可以看见缩略图(图6)。
图6
在“导航”窗口的下方有一个拉杆,通过拉杆的左右调节设定图片编辑时视图显示大小,因全景图的宽度很长,视图在正常大小的状态下一般一个编辑窗口是不能将整张图片显示完全的。这样排列图片时可以操作的窗口范围有限,因此缩小显示比例再来操作是非常有必要的。
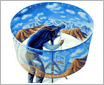



















































网友评论